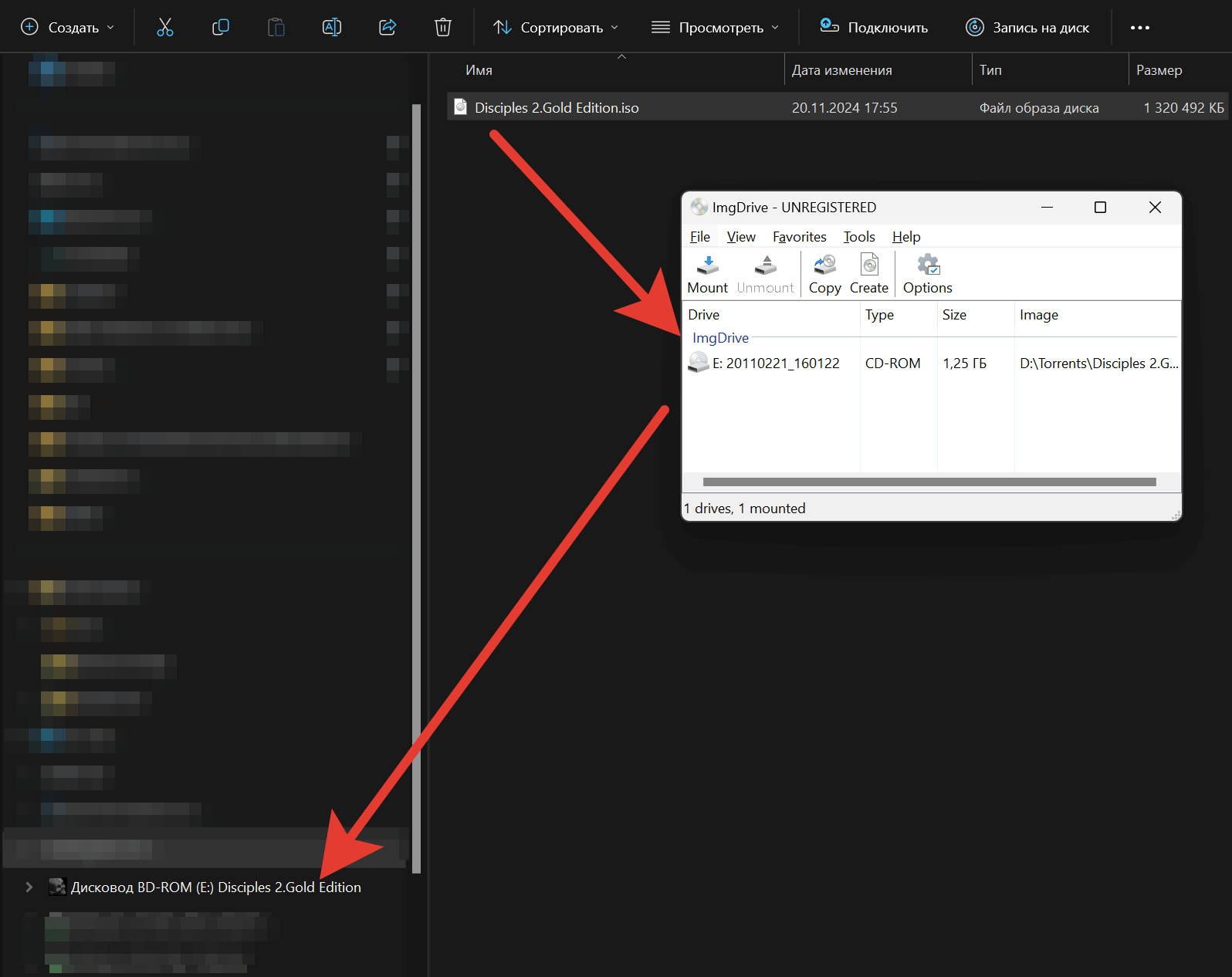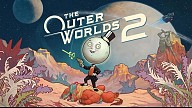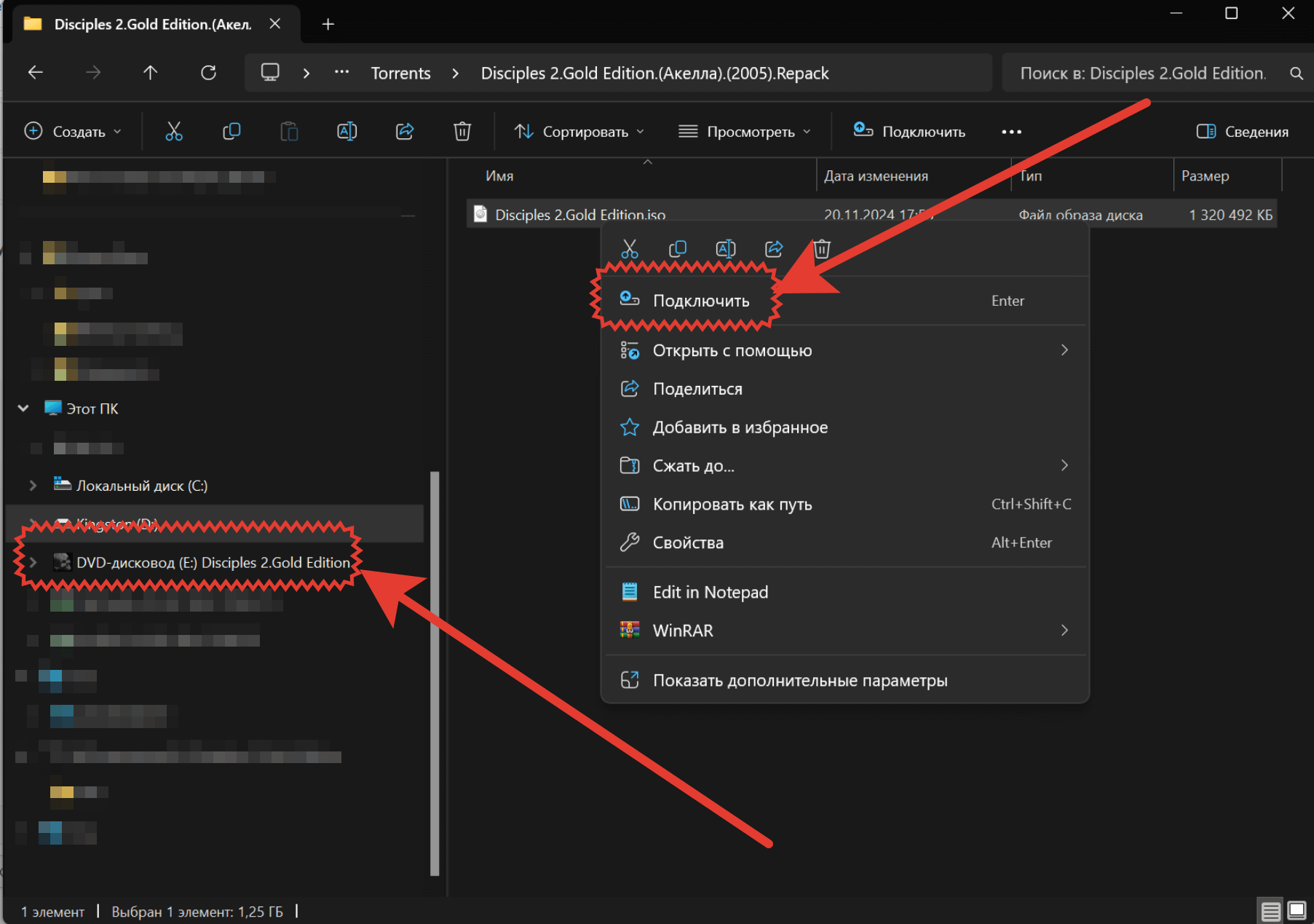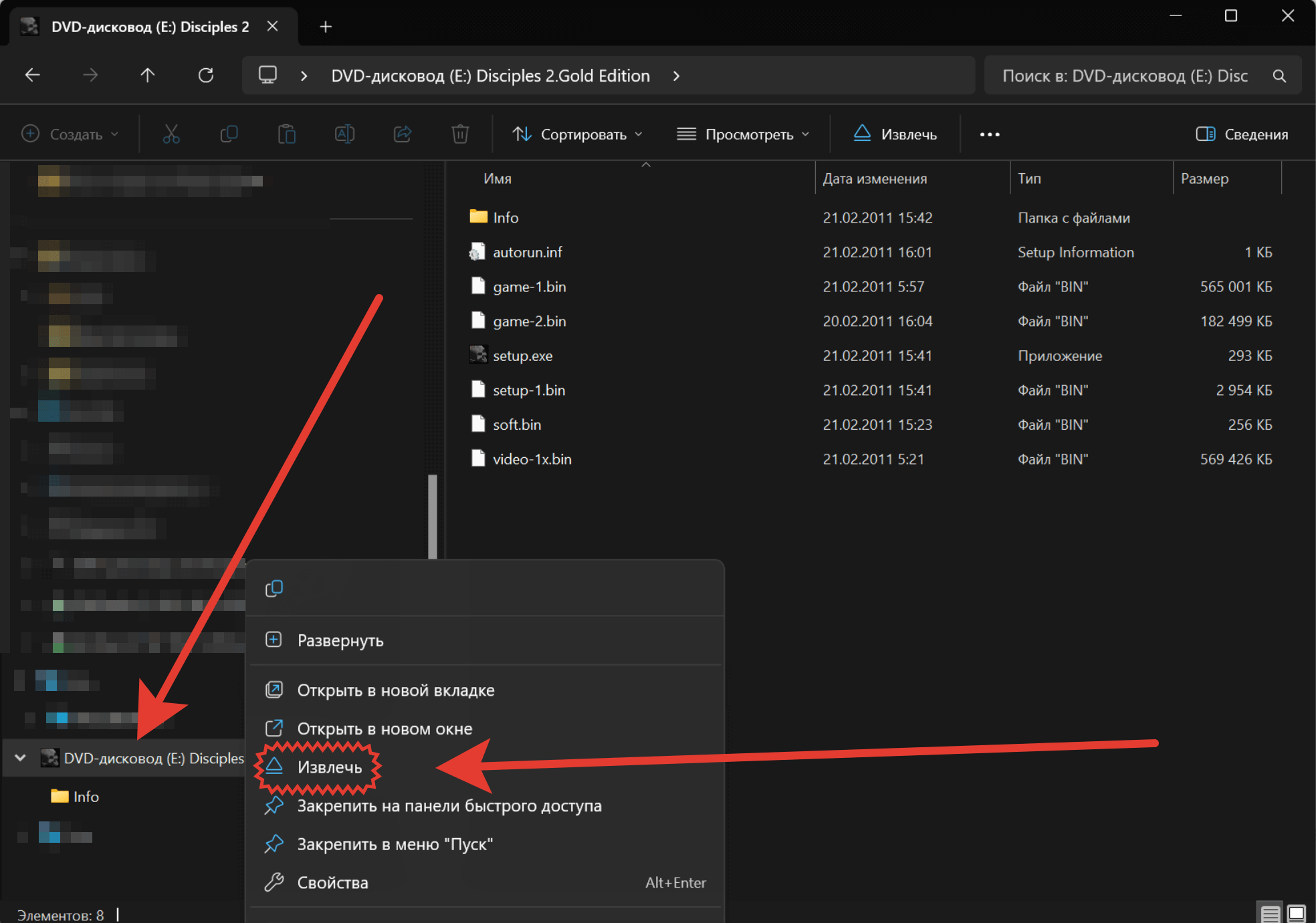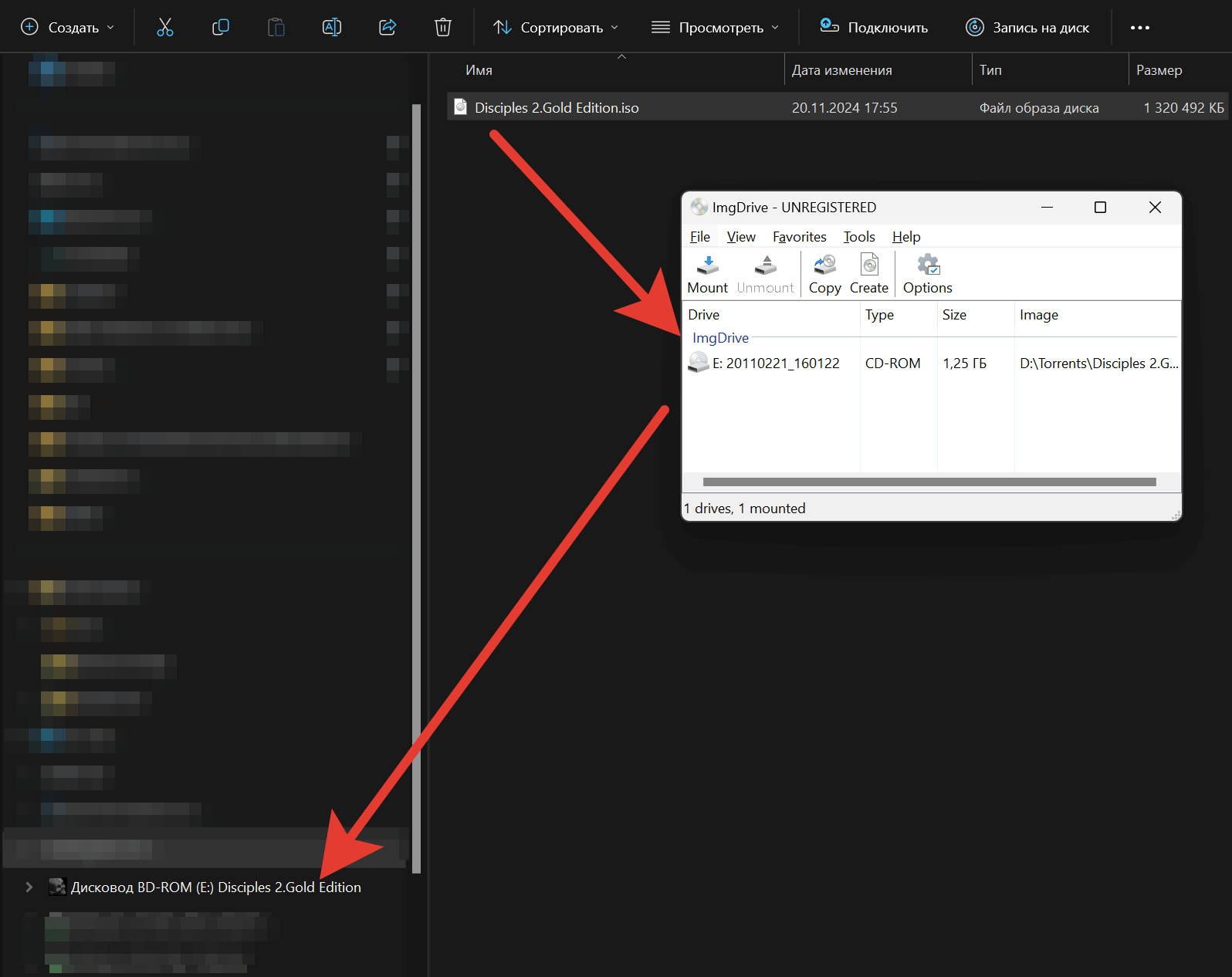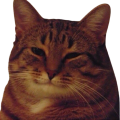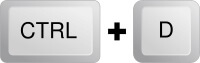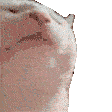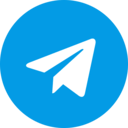Как смонтировать образ. (ISO .mdf .mds и др.)
Если у вас есть образ ISO и вы используете Windows 10 или 11, подключить его будет очень просто. Просто следуйте инструкции ниже, и ваш образ будет готов к использованию за несколько кликов. 😊
Но если у вас установлена Windows 7 или 8 — не переживайте! Для этих версий системы потребуется немного больше действий. Разверните вторую инструкцию ниже, и вы легко справитесь с подключением ISO-образа, используя дополнительное программное обеспечение.
- ⬇️ Windows 10 и 11 (нажмите, чтобы развернуть)
- Найдите файл ISO-образа на вашем компьютере. Кликните правой кнопкой мыши по файлу. Пример на скриншоте 1.
- В появившемся меню выберите пункт Подключить, чтобы открыть ISO-образ как виртуальный диск.
- После этого образ отобразится в проводнике Windows в разделе "Этот компьютер" как новый диск.
- Откройте содержимое виртуального диска и используйте файлы внутри (например, для установки программ).
- Чтобы завершить работу с образом, нажмите правой кнопкой мыши на виртуальный диск в проводнике, затем выберите пункт Извлечь. Пример на скриншоте 2.
Скриншоты:
Скриншот 1: Подключение ISO-образа:
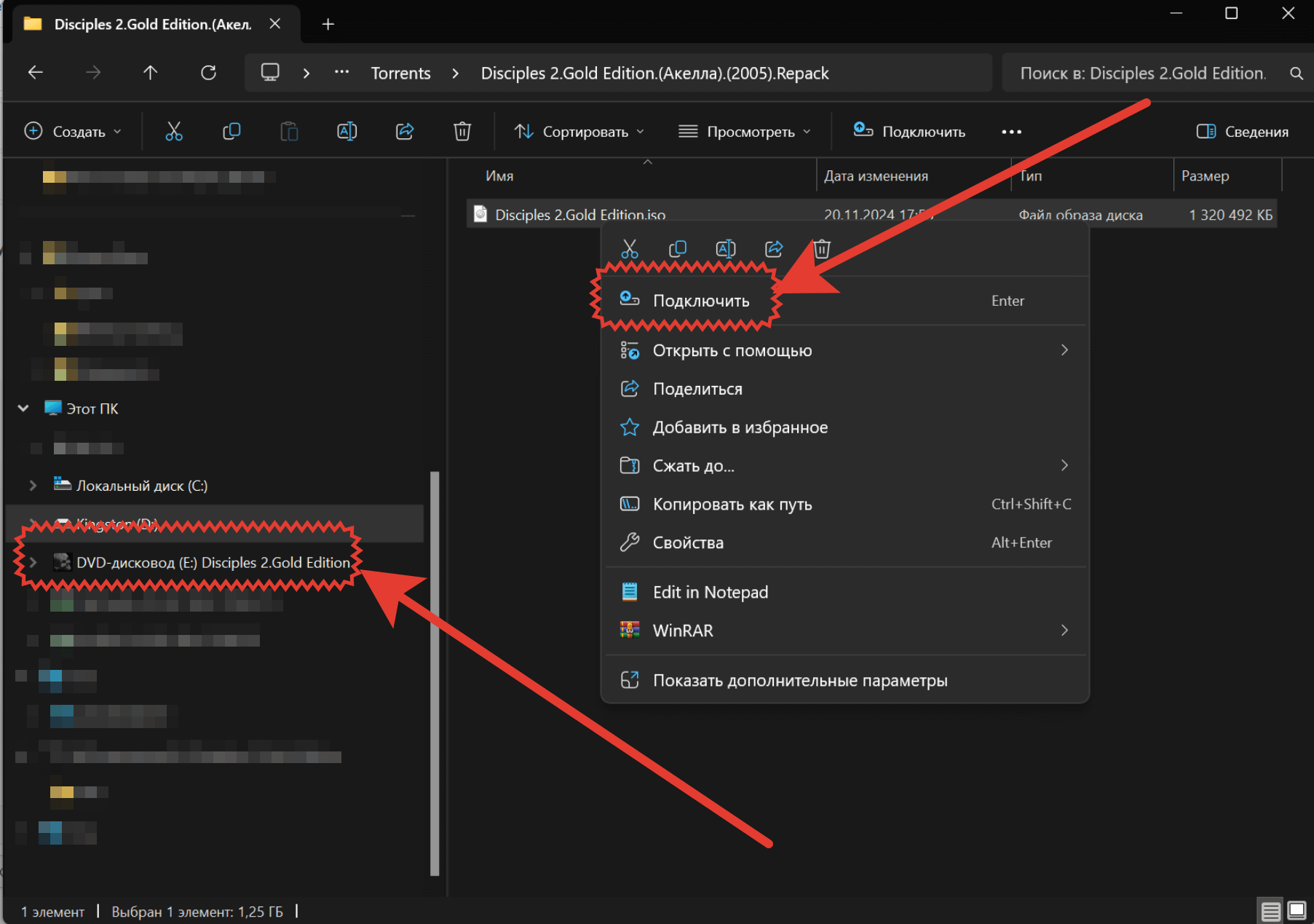
Скриншот 2: Извлечение виртуального диска:
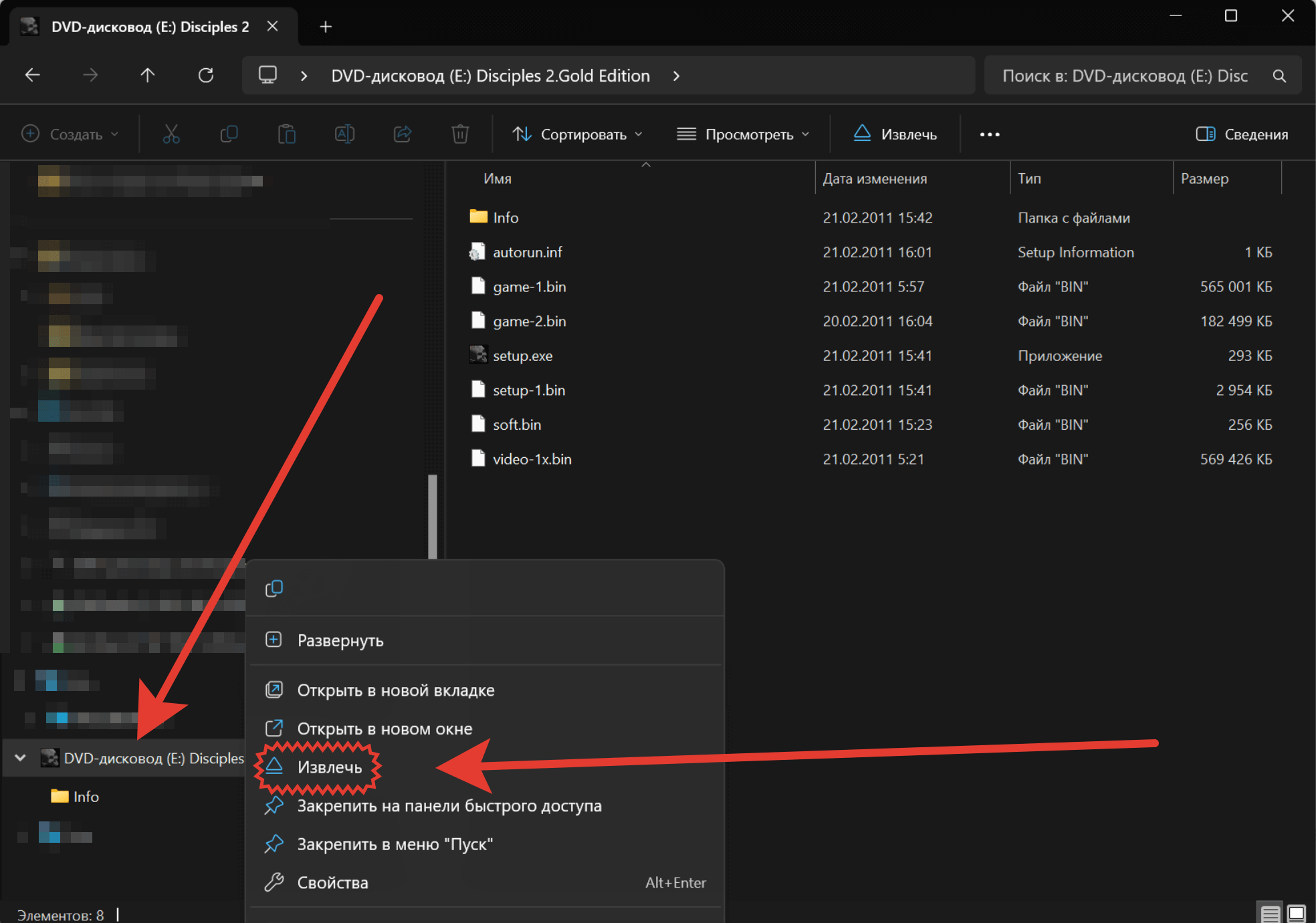
- ⬇️ Windows 7 и 8 (или если образ не .ISO) (нажмите, чтобы развернуть)
- Для подключения ISO-образов на Windows 7 и 8 необходимо установить дополнительное программное обеспечение. Мы рекомендуем ImgDrive.
- Скачайте программу ImgDrive по адресу: Скачать ImgDrive.
- Установите программу, следуя инструкциям мастера установки.
- Запустите ImgDrive после установки.
- Откройте окно программы и просто перетащите файл образа
.iso в окно программы, как показано на скриншоте 1.
- После этого ISO-образ автоматически подключится и отобразится в проводнике Windows как виртуальный диск (например, Дисковод BD-ROM (E:)), как показано на скриншоте 2.
- Для завершения работы с образом используйте меню программы ImgDrive для его извлечения.
Скриншоты:
Скриншот 1: Перетаскивание ISO-образа в окно ImgDrive: